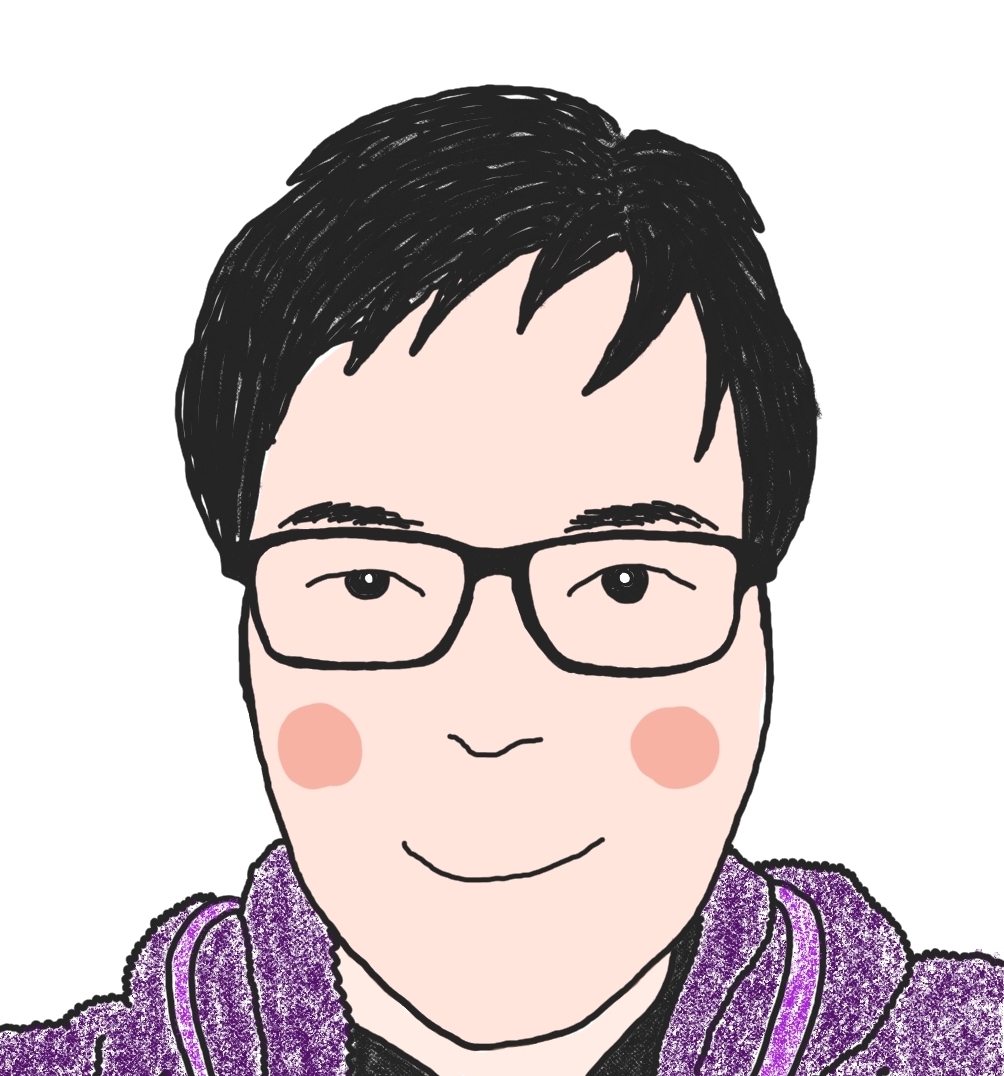clipyを使用してから、ブログの記事を書く時に
時短になり、ブログを書く作業のストレスが1つ減りました!
1記事あたり5分の短縮することもでき
コピペした単語などをメモ帳や探す必要がなくなりました。
本当に感謝です。
下記のサイトからダウンロード(無料)できます。
公開されている間に、ダウンロードしておくとよいと思います!
簡単に説明すると
コピペの履歴を呼び出し
テンプレートを作成できる
という機能があります。
clipyの使い方(Mac)
command+shift+Vで起動(呼び出し)
右クリックだけでは、clipyのメニューは開きません。
command+shift+Vで起動します。
(ショートカットキーは変更可能)

コピー履歴は10個ずつコピーした順で保存されます。
キーボードだけで操作できるので
カーソルを動かさないで操作も可能です。
(かなり楽になります。)
という事が、ほとんど無くなりました。
clipyは画像などの写真も残る。すぐに呼び出せる。

写真もコピペできて、履歴が残るで大変便利です。
画像の「1」のように、保存されておりました。
アイキャッチ画像を作成する時に便利です。
数枚の画像をコピペする時に、フォルダを作る事が無くなりました。
ショートカットキーの設定変更(設定編)
より使いやすいように、自分好みにカスタマイズしましょう!!
・最初に、メイン画面を開きます。

・環境設定をクリックします。

・ここで、ショートカットの設定ができます。
私の設定は
- メイン:shiftをダブルタップ
- 履歴:commandをダブルタップ
- スニペット:command + 1
と設定してます。
clipyのメイン、履歴、スペニットの画面

clipyのお問いあわせ
| お問い合わせ先
(Twitter) |
@econa77 |
| 公式サイト(ダウンロード) | https://clipy-app.com |
開発者さんに感謝です!!
最後に
本当に作業の効率があがりました。
今までは、頻繁に使う文章などで、
「ユーザー辞書に登録しようかな。。。そこまで、頻繁に使わないしな」
という、悩みも解消されました。
2回以上コピペする場合は、かなりのチカラになってくれます。
体感で文章を書く速度が1.5倍ぐらい早くなりました。
履歴も残っているので、ど忘れの予防にもなります。笑
便利なショートカットキー
おまけにウィンドウズの便利なショートカットキーを紹介します。
[Ctrl]+C コピー
[Ctrl]+X 切り取り
[Ctrl]+V 貼り付け
[Ctrl]+P プリント
[Ctrl]+Z ひとつ前に戻る
[Ctrl]+A 全選択
[Ctrl]+F 検索
Windows + V 過去履歴を表示する ,
ウィンドウズは、標準でWindows + V 過去履歴を表示する ,あるので良いなーと感じました。